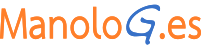Por Manolo Gómez | March 22, 2022
Tener una replica, gratis y rápida de un servidor, para hacer pruebas de script o deploy antes de hacerlo con un servidor real, siempre es una buena estrategia.

En general suelo usar contenedores docker para virtualizar entornos de todo tipo, pero en ocasiones necesito replicas mas exactas del VPS para hacer pruebas de conjunto.
Ahora estoy probando a pasar a entorno dockerizado algunos de mi servidores que tengo con apache, pues antes de hacerlos en el servidor real lo simulo en mi maquina con Virtual Box.
Estos son los pasos que sigo para crear el servidor local.
Lo primero es tener instalado virtual box, en mi caso desde ubuntu 20.04
sudo apt install virtualbox virtualbox-ext-pack
instalación de imagen de Debian
Los primero es descargamos una version ligera del sistema linux que deseemos, en mi caso yo suelo usar Debian de su pagina oficial tiene un peso aprox. de 250M no es necesario que tenga entorno gráfico en el caso de servidores por ello no lo instalamos
debian-11.1.0-amd64-netinst.iso
Crear una maquina virtual e instalarla, en principio la instalación no tiene muchos problemas, respondemos a las preguntas y siguiente, dejamos casi todo por defecto. No pedirá crea un contraseña de root y un usuario, no tiene mucha importación ya que es un servidor de pruebas instalado en nuestro equipo ,por ejem.
root - pass: 1234
manolo - pass: asdf
A la hora de instalar paquetes yo solo marco ssh y las standard system utilities.
Ya tenemos nuestro Debian en el servidor corriendo y podemos entra como root
Una vez dentro activaremos la opción de que el root se pueda conectar por ssh
nano /etc/ssh/sshd_config
Buscar la opción PermitRootLogin la descomentamos y cambiamos a:
PermitRootLogin yes
Guardamos, cerramos la ventana del servidor y lo apagamos.
EN VirtualBox Configuración -> Red
Cambiamos la configuración de red de la maquina virtual creada para que tenga una ip de nuestra red.
Comprobamos en nuestro equipo cual es nuestra ip y el nombre del Adaptador
ip address
en mi caso en test momento

Entramos en configuración de nuestra maquina virtual en el apartado de redes y seleccionamos adaptador puente
Conectado a: Adaptador puente
Nombre: wlp3s0
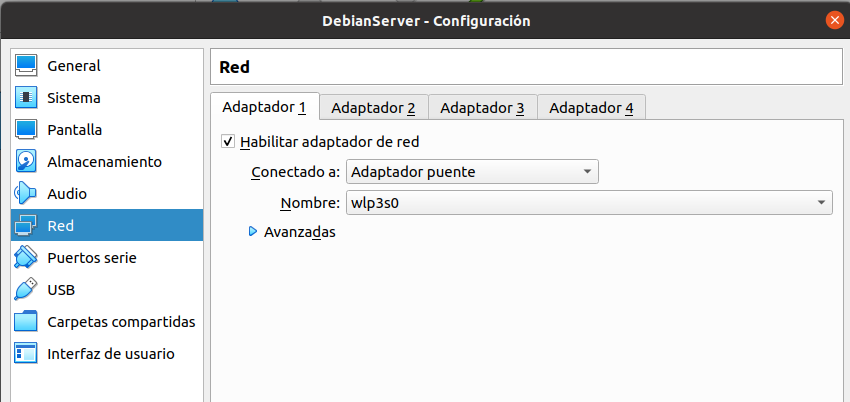
En el nombre tendrás que selecciona el nombre de dispositivo de tu red en función a que estés conectados por cable o wifi.
Arrancamos nuestra maquina virtual y comprobamos que ya tiene ip de nuestra red

conexión por ssh e ip fija
prefiero acceder por ssh para asi poder copiar y pegar
ssh root@192.168.1.134
editar el archivo con nano
nano /etc/network/interfaces
o copy el fichero interfaces
....
iface enp0s3 inet static
address 192.168.1.169
netmask 255.255.255.0
network 192.168.1.0
broadcast 192.168.1.255
gateway 192.168.1.1
Apagamos y encendemos nuestra maquina virtual y comprobamos que nos esta asignando la ip fija que hemos puesto en mi caso la 192.168.1.169

Con esto ya tendríamos la maquina virtual como cuando nos entregan un servidor, con una dirección fija y un acceso root
ssh root@192.168.1.169
otra cosas que suelo hacer siempre son:
copiar la clave ssh
ssh-copy-id -i ~/.ssh/id_rsa.pub manolo@192.168.1.169
darles permisos de root al usuario:
sudo adduser manolo sudo
install alguna herramientas
sudo apt -y install git curl rsync
Nota
Esto funciona cuando tenemos nuestro pc conectado a un router.
Si cambia la ip base no funciona, un ej. cuando conector el portátil a mi móvil, la ip de mi equipo se convierte en 192.168.87.135, deberíamos cambiar nuestra ip fija.
podemos cambiar la configuración a automático y con ‘ip address’ conocer la ip generada para hacer la conexión.
nano /etc/network/interfaces
cambiar a:
iface enp0s3 inet dhcp